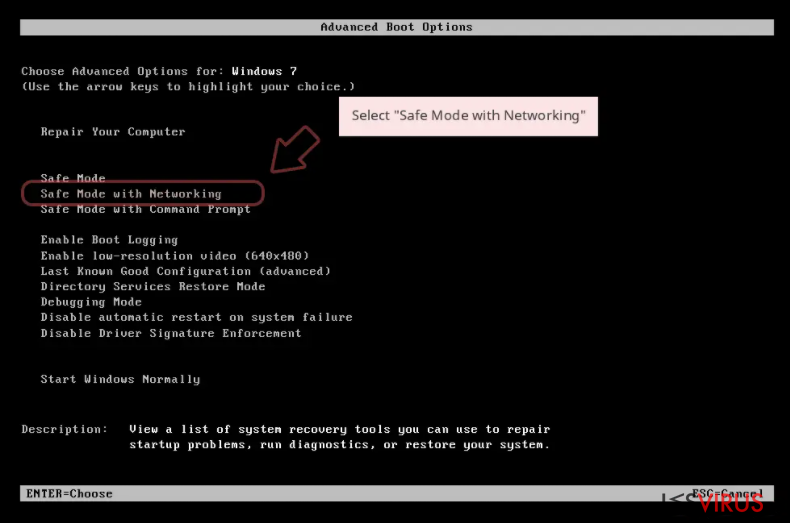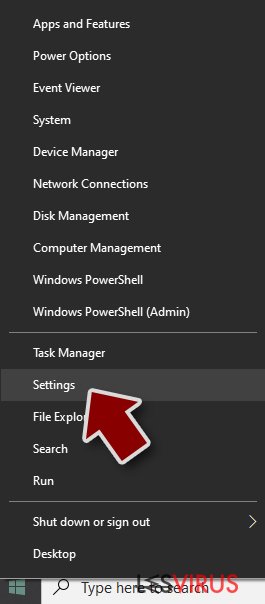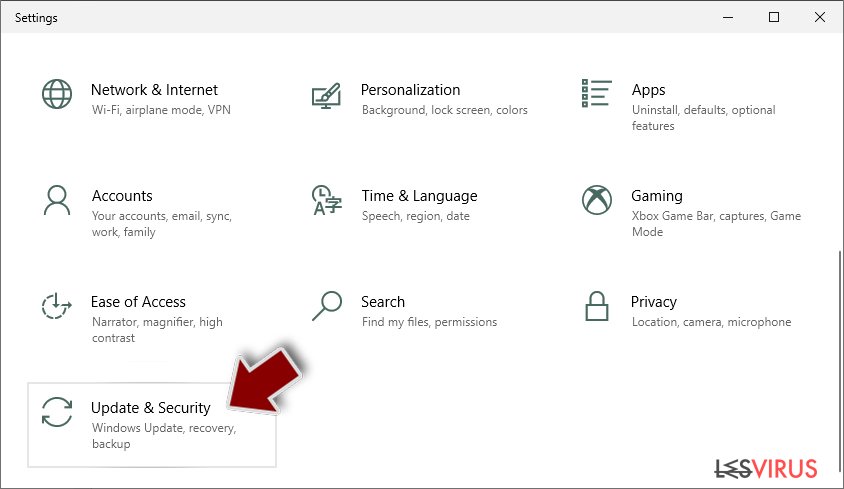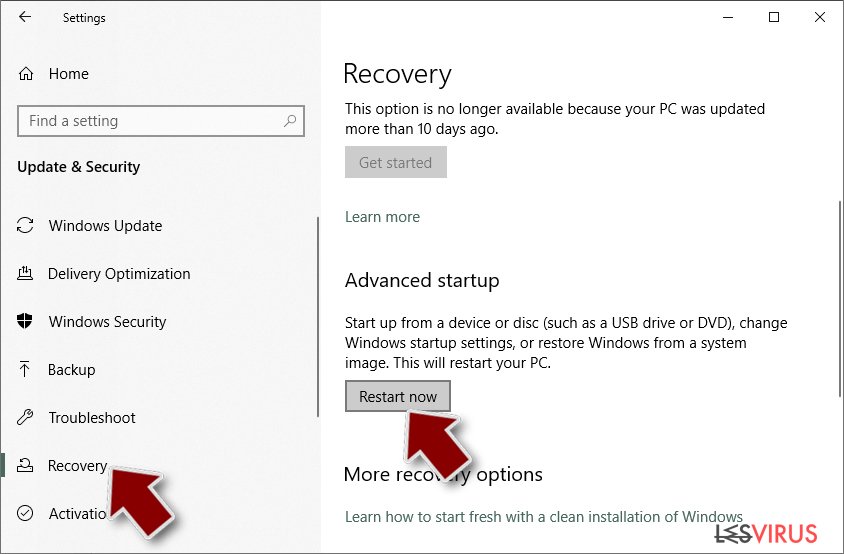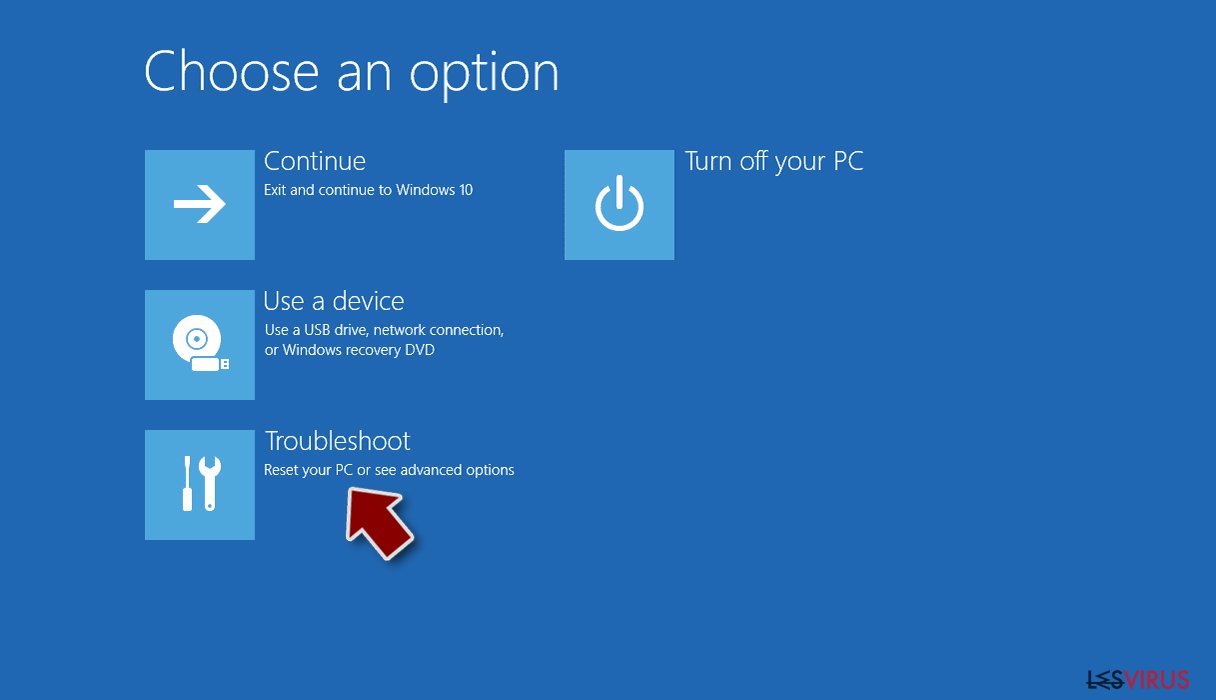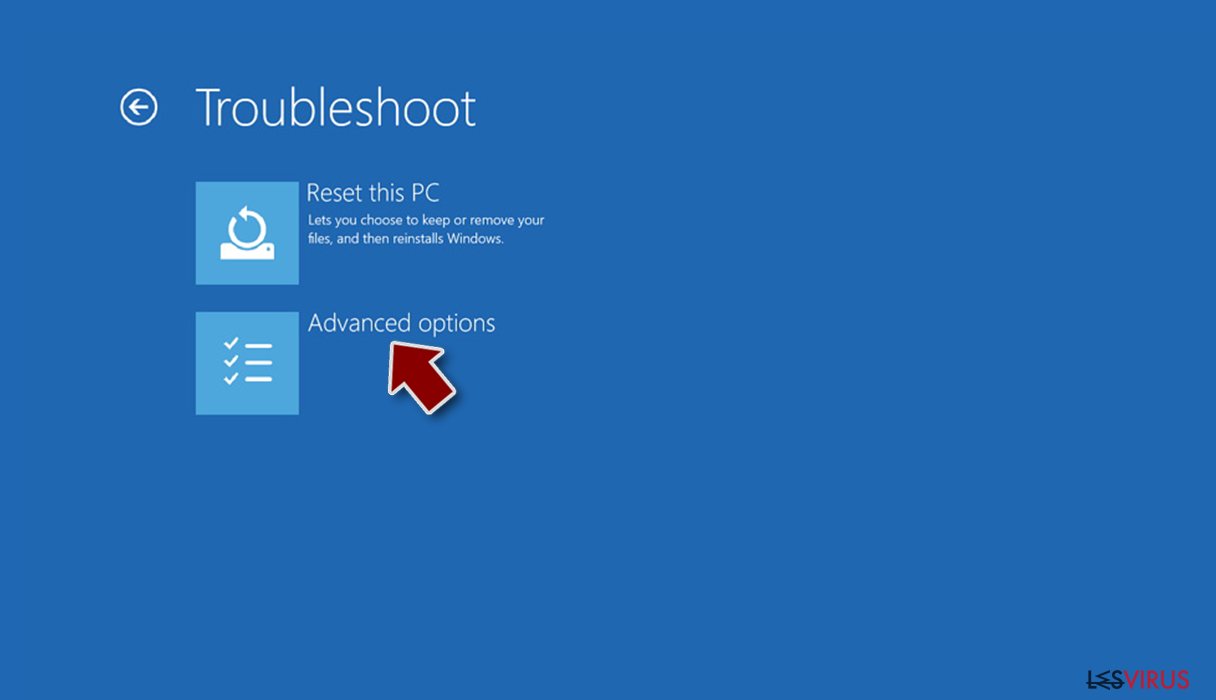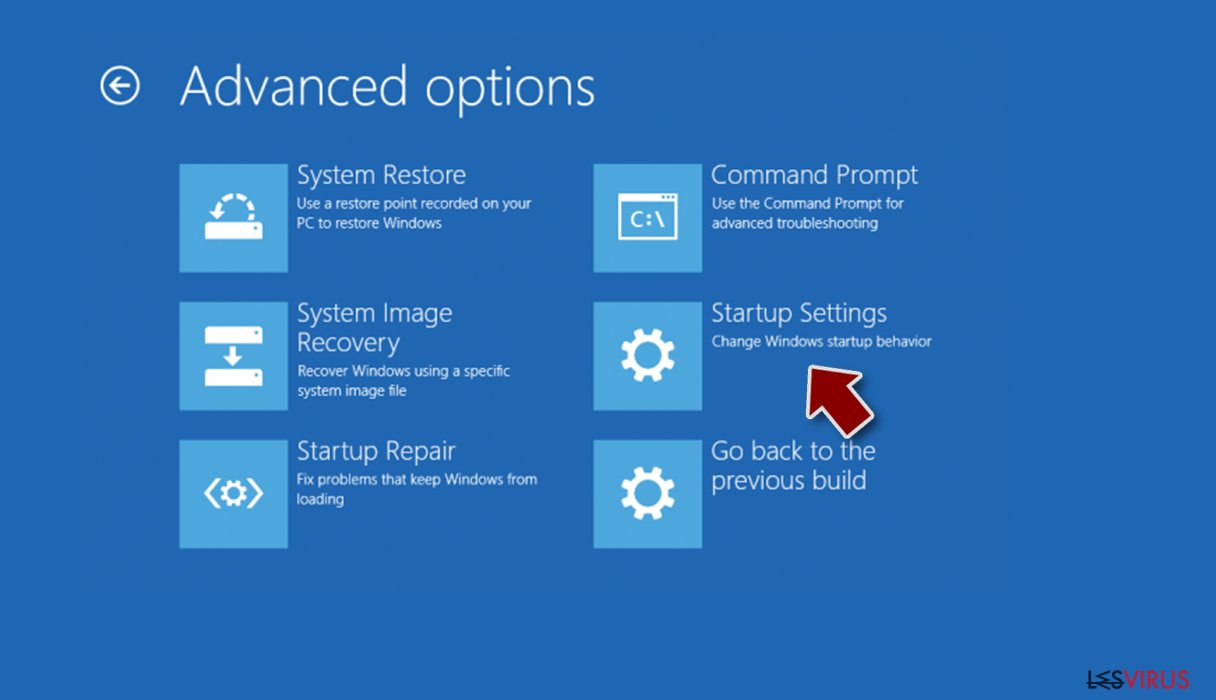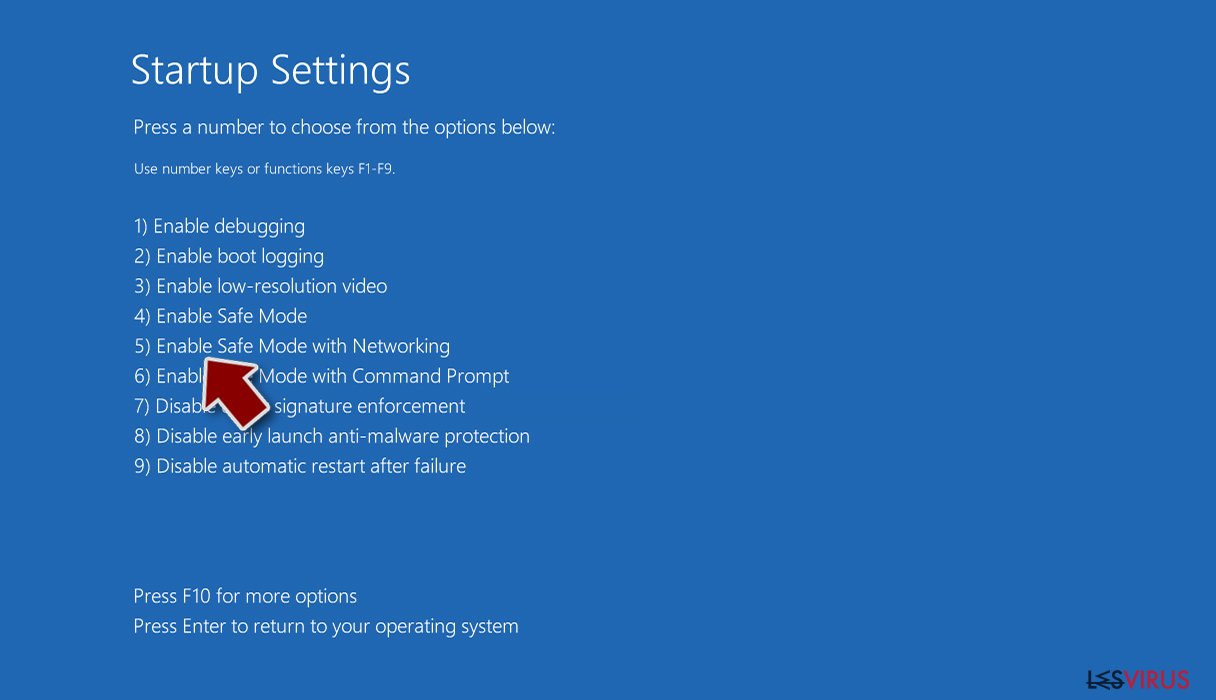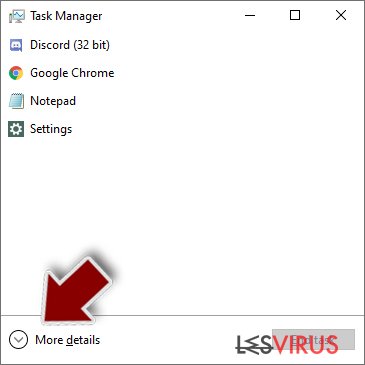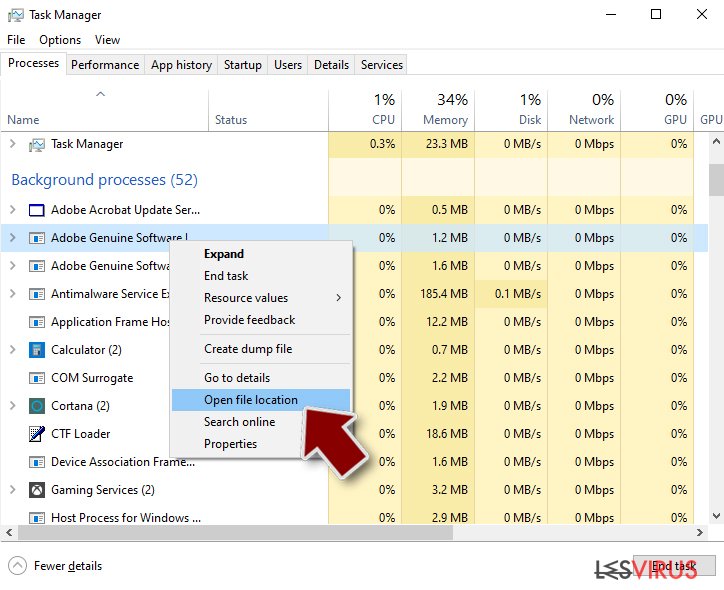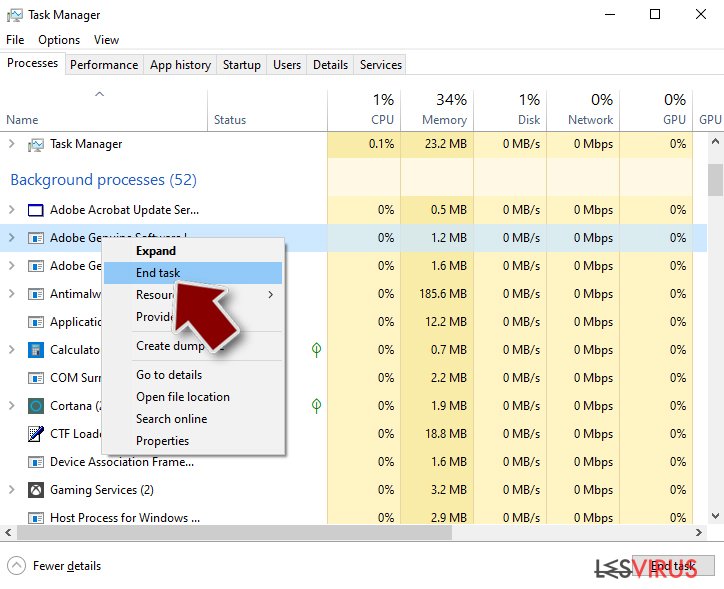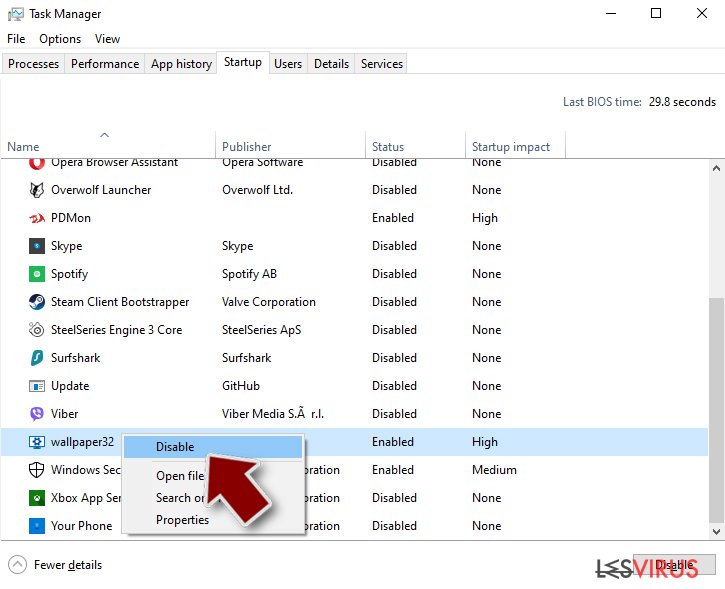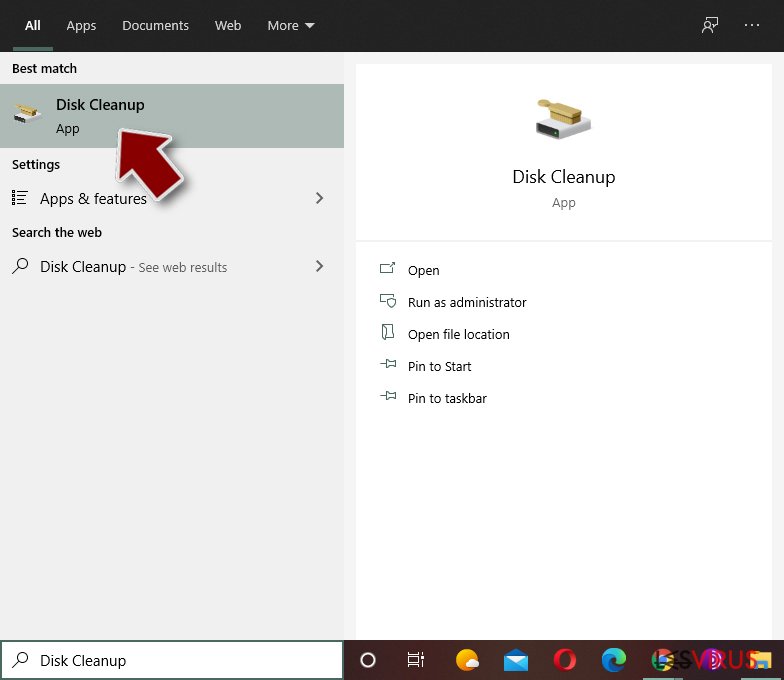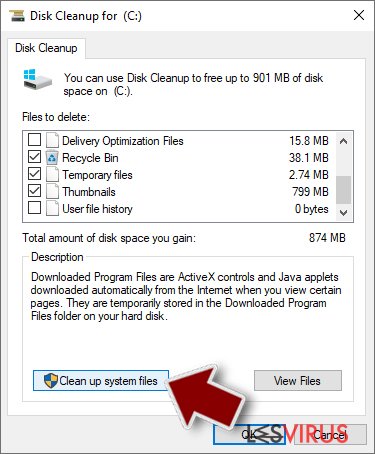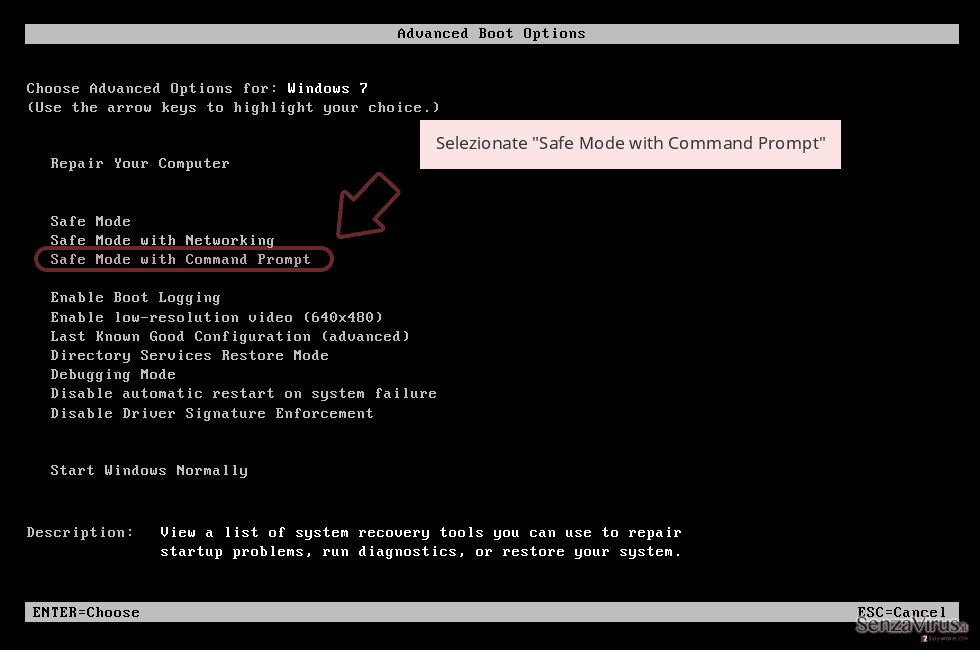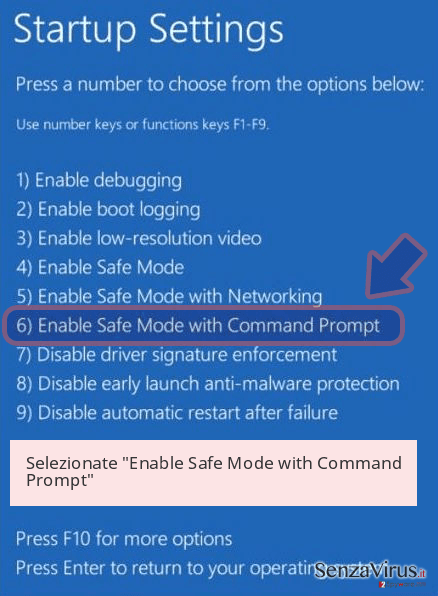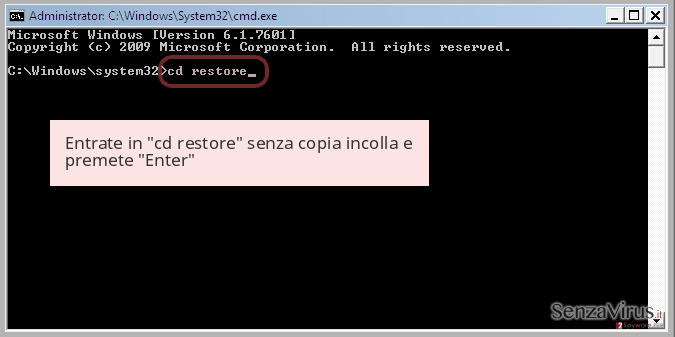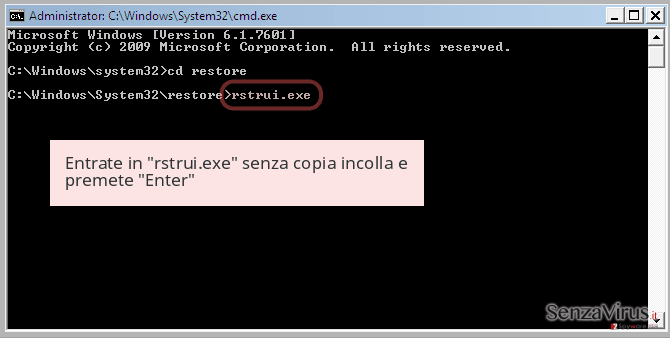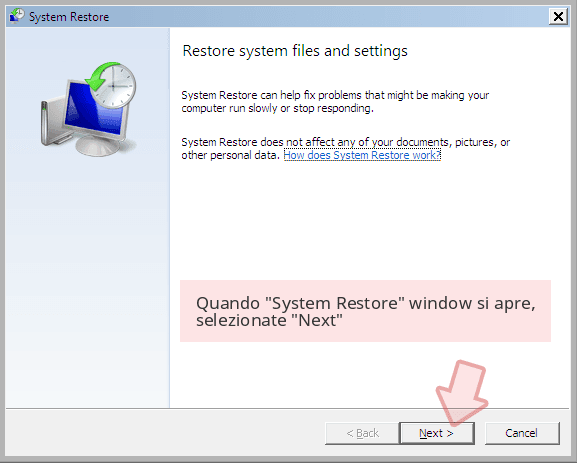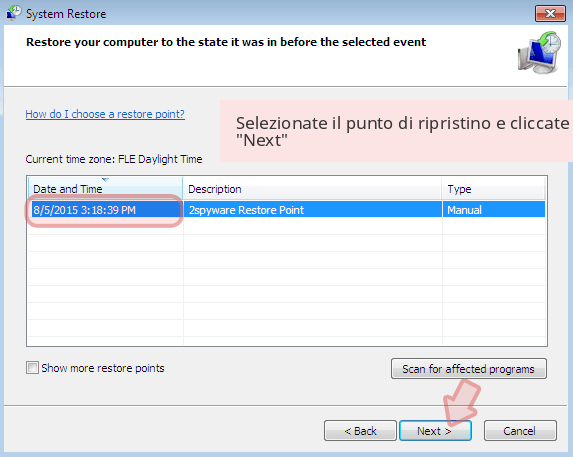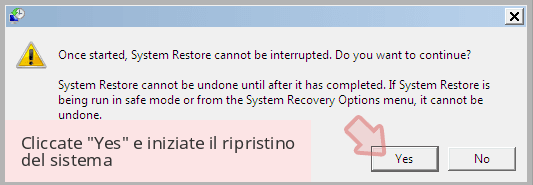Rimuovere il virus Twitter (Guida alla rimozione) - Aggiornato a Mar 2021
Virus Twitter Guida Rimozione
Che cosa è Il virus Twitter?
Il virus Twitter è una seria infezione cibernetica, che è diventata molto insistente in questi giorni
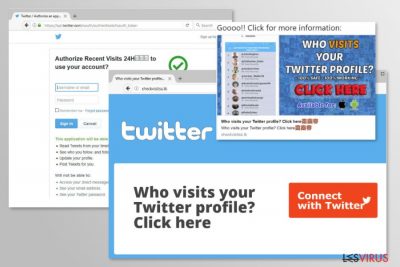
Se riesce ad infettare un account, inizia a spedire messaggi di spam ai suoi contatti. Per attirare l’attenzione delle persone, questi tweet di solito dicono qualcosa come ‘OMG non ci posso credere’ o ‘OMG guarda cosa stanno dicendo su di te’ con la presenza di un link.
Fondamentalmente, questo link è lo strumento principale attraverso il quale si diffonde il virus. Se volete evitare il virus Twitter, dovreste ignorare tutti i messaggi diretti che ovviamente non appartengono agli autori. Inoltre, contattate queste persone e fategli sapere che i loro account sono stati hackerati da un virus infestante.
Come mi puo’ infettare il virus Twitter ?
Il virus Twitter si diffonde tramite messaggi. Per proteggervi, dovreste ignorare tutti i messaggi di spam o presunti tali che tipicamente vi annunciano notizie scioccanti o promuovono vari prodotti, come droghe, telefonini, e cose simili. Dicendo ‘ignora’, vogliamo dirvi di non cliccare sul link, che si può trovare su questi tweet.
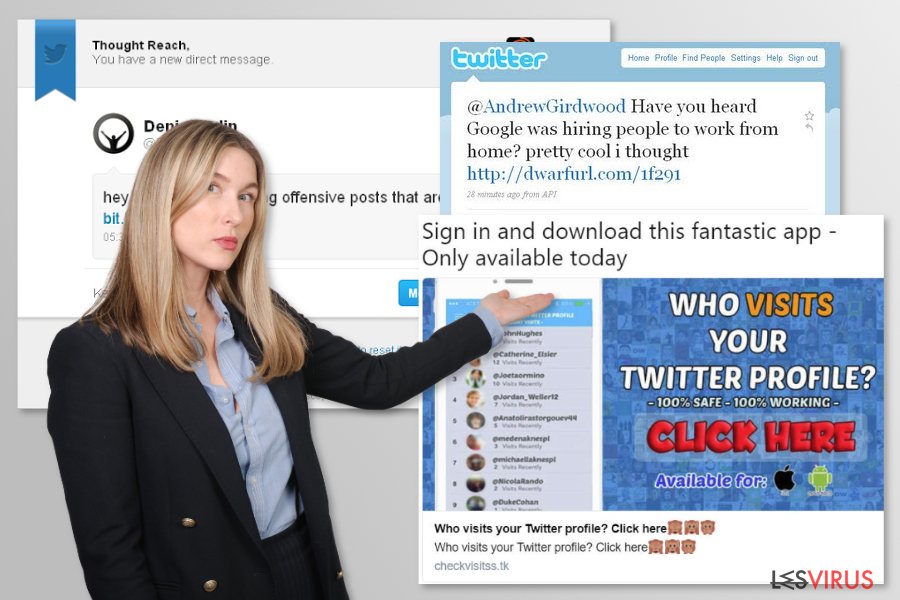
Se venite infettati con il virus Twitter, sarete coinvolti nella sua distribuzione e inizierete a spedire in modo automatico messaggi di spam a tutti i vostri follower. In questo caso, non dovreste perdere altro tempo e seguire la guida sottostante:
Come rimuovere il virus Twitter?
Se pensate di essere stati infettati dal virus Twitter, seguite questa guida:
- Cambiate la vostra password Twitter il prima possibile (dovrete cambiarla anche sugli altri account, se usate la stessa password)
- Entrae nei vostri account Twitter e cancellate ogni messaggio di spam.
- Infine, effettuate la scansione del vostro computer con un anti-spyware aggiornato ed assicuratevi che il vostro computer sia libero da file dannosi. Per questa operazione vi raccomandiamo di utilizzare FortectIntego o SpyHunter 5Combo Cleaner.
Manuale Twitter virus Guida Rimozione
Ransomware: rimozione manuale del ransomware in Modalità Provvisoria
Attenzione! →
La guida per la rimozione manuale potrebbe rivelarsi particolarmente complessa per gli utenti meno esperti. Per la corretta esecuzione della procedura, saranno necessarie dunque delle competenze informatiche di livello avanzato (in caso di rimozione o danneggiamento dei file di sistema essenziali, il funzionamento dell'intero sistema operativo di Windows potrebbe essere stato compromesso) per cui potrebbero essere necessarie diverse ore per portare a termine la rimozione. Agli utenti meno esperti, consigliamo quindi di servirsi della modalità automatica precedentemente illustrata.
Fase 1. Accedere alla Modalità Provvisoria con Rete
La rimozione manuale del malware avrà maggiori possibilità di successo se eseguita in Modalità Provvisoria.
Windows 7 / Vista / XP
- Fare clic su Start > Arresta > Riavvia il sistema > Confermare.
- All'accensione del computer, pigiare il tasto F8 (nel caso in cui l'operazione non funzionasse, provare F2, F12, Del, ecc. Dipende dal modello della scheda madre) diverse volte fino all'apertura della finestra Opzioni di Avvio Avanzate.
- Selezionare Modalità Provvisoria con Rete dall'elenco.

Windows 10 / Windows 8
- Fare clic con il tasto destro del mouse sull'icona Start e selezionare Impostazioni.

- Scorrere in basso e selezionare Aggiornamento e Sicurezza.

- Dall'elenco a sinistra selezionare Ripristino.
- Dunque, scorrere in basso e individuare la voce Avvio Avanzato.
- Fare clic su Riavvia Ora.

- Selezionare risoluzione dei Problemi.

- Selezionare Opzioni Avanzate.

- Selezionare Impostazioni di Avvio.

- Selezionare Riavvio.
- Dunque, selezionare il numero 5 dalla tastiera oppure fare clic sull'opzione 5) Abilita la modalità provvisoria con rete.

Fase 2. Disabilitare i processi sospetti
La funzione Gestione Attività di Windows è uno strumento utilissimo concepito per evidenziare tutti i processi in esecuzione in background. Nel caso in cui vi fosse un processo malware in esecuzione, sarà necessario disabilitarlo:
- Selezionare i tasti Ctrl + Shift + Esc sulla tastiera per aprire la funzione Gestione Attività di Windows.
- Fare clic su Più Dettagli.

- Scorre in basso fino alla sezione Processi in Background, dunque individuare gli elementi sospetti.
- Fare clic con il tasto destro del mouse e selezionare Apri percorso File.

- Tornare al processo, fare clic con il tasto destro del mouse e selezionare Termina attività.

- Eliminare il contenuto delle cartelle malevole.
Fase 3. Verifica l'esecuzione dei programmi all'avvio
- Selezionare i tasti Ctrl + Shift + Esc sulla tastiera per aprire la funzione Gestione Attività di Windows.
- Selezionare la scheda Avvio.
- Fare clic con il tasto destro del mouse e selezionare Disabilita.

Fase 4. Eliminare i file virus
I file collegati al Malware potrebbero trovarsi in varie sezioni del computer. A seguire, troverai una guida pratica che ti aiuti a individuarli:
- Inserire Pulizia Disco nella barra di ricerca di Windows e selezionare Invio.

- Selezionare il disco che desideri pulire (C: l'unità principale è quella che di default ha maggiori possibilità di contenere file malevoli).
- Scorrere in basso lungo l'elenco dei File da eliminare come mostrato in basso:
Temporary Internet Files
Downloads
Recycle Bin
Temporary files - Selezionare Pulizia file di sistema.

- Potresti trovare altri file malevoli nascosti nelle seguenti cartelle (inserire le seguenti voci nella barra di ricerca di Windows e selezionare Invio):
%AppData%
%LocalAppData%
%ProgramData%
%WinDir%
Una volta terminato il processo, riavviare Windows in modalità normale.
Rimuovere Twitter usando System Restore
-
Passo 1: Riavviate il vostro computer a Safe Mode with Command Prompt
Windows 7 / Vista / XP- Cliccare Start → Shutdown → Restart → OK.
- Quando il vostro computer è attivo, premete F8 molte volte fino a che non vedete Advanced Boot Options window.
-
Selezionate Command Prompt dalla lista

Windows 10 / Windows 8- Premete il pulsante Power nella schermata di login Windows. Ora premete e tenete premuto Shift, che trovate sulla testiera e cliccate Restart..
- Ora selezionate Troubleshoot → Advanced options → Startup Settings e in fine premete Restart.
-
Una volta che il vostro computer è acceso, selezionate Enable Safe Mode with Command Prompt nella Startup Settings window.

-
Passo 2: Ripristinate i file del sistema e i settaggi
-
Una volta che Command Prompt window appare, entrate cd restore e cliccate Enter.

-
Ora scrivete rstrui.exe e cliccate ancora Enter.

-
Quando si apre una nuova finestra di window, cliccate Next e selezionate un punto di ripristino precedente all'infiltrazione di Twitter. Dopo averlo fatto, cliccate Next.


-
Ora cliccate Yes per iniziare il ripristino del sistema.

-
Una volta che Command Prompt window appare, entrate cd restore e cliccate Enter.
In fine, dovreste pensare sempre riguardo ad una protezione dai crypto-ransomwares. Per proteggere il vostro computer da Twitter e altri ransomwares, usate un affidabile anti-spyware, come per esempio FortectIntego, SpyHunter 5Combo Cleaner o Malwarebytes
Raccomandato per Te
Non lasciare che il Governo ti spii
Il Governo si è trovato spesso coinvolto in questioni relative il tracciamento dei dati degli utenti e lo spionaggio dei cittadini, per questo motivo sarà necessario che prenda in considerazione questo dato e ti informi sulle pratiche losche adoperati per la raccolta delle informazioni. Aggira il tracciamento indesiderato o lo spionaggio da parte del governo rendendoti totalmente anonimo su internet.
Potrai selezionare diverse località quando ti connetterai online e potrai accedere a qualsiasi materiale desiderato senza particolari restrizioni sul contenuto. Potrai facilmente goderti la connessione a internet senza correre il rischio di essere hackerato mediante l'impiego di un Private Internet Access VPN.
Verifica le informazioni alle quali il Governo o altri enti indesiderati potrebbero accedere e naviga online senza essere spiato. Anche se non sei coinvolto in alcuna attività illegale o ti fidi dei servizi, piattaforme di cui ti servi, sta' in guardia per la tua propria sicurezza e prendi precauzioni mediante l'Impiego di un servizio VPN.
Effettua il backup dei file da utilizzare in un secondo momento, in caso di attacco malware
Le problematiche legate ai software, generate da malware o da perdita diretta di dati crittografati, potrebbero condurre a errori del dispositivo o danni permanenti. Con gli idonei aggiornamenti backup, potrai recuperare senza problemi i tuoi dati, in caso d'inconvenienti di questo genere, e tornare subito a lavoro.
È fondamentale creare aggiornamenti di backup dopo ciascuna modifica al dispositivo, di modo che possa tornare al momento in cui stavi lavorando, nel caso in cui un malware abbia generato modifiche o problematiche al dispositivo causando danni ai dati o alle prestazioni.
Disporre della versione precedente di ciascun documento o progetto ti permetterà di evitare frustrazione o interruzioni. Ciò si rivelerà utile quando il malware spunterà dal nulla. Utilizza Data Recovery Pro per ripristinare il sistema.