Rimuovere FileHunter (Facile Guida alla Rimozione)
FileHunter Guida Rimozione
Che cosa è FileHunter?
Ciao. Ho alcuni dubbi riguardanti l’applicazione FileHunter. L’ho installata qualche settimana fa, ma non sembra scaricare i file da torrent nel modo giusto. Solitamente, i file che sono in downloads si bloccano al 99% e non succede più niente. Cosa c’è di sbagliato? Devo rimuovere questo programma? La sua interfaccia è ottima, sembra facile da usare e conveniente, ma queste interruzioni nei download mi fanno sorgere qualche dubbio.
FileHunter sta funzionando?
FileHunter è un programma gratis che dovrebbe “aiutarvi nelle vostre ricerche e nei download di tutti i tipi di file dai video agli MP3, ai documenti e ai software. Per software si intende il sistema p2p per lo scambio di file tra gli utenti basato sulla tecnologia torrent.” È stato sviluppato da Corsair Logic all’inizio del 2011. Per questo il numero di donwload di FileHunter ha raggiunto i milioni. Tuttavia, noi NON RACCOMANDIAMO di tenere questo programma installato per alcune importanti ragioni:
- FileHunter NON funziona come downloader di file;
- Appartiene alla categoria degli adware e dei PUP(programmi potenzialmente indesiderati);
- Si infiltra nei computer in pacchetti con altri software;
- Mostra annunci commerciali ingannevoli;
- Causa potenziali pericolis di redirizzamento durante la navigazione internet;
- Usa i cookies e diffonde le informazioni legate alla navigazione dei suoi utenti;
- Diminuisce le performaznce dei browser web.
Questi lati negativi sono stati scoperti dai nostri esperti di sicurezza che hanno analizzato il virus FileHunter per quasi tutto l’anno. Per questo, se non volete avere problemi e inconvenienti legati alla navigazione online che potrebbero portare a problemi peggiori di sicurezza, rimuovete FileHunter senza pensarci due volte. Per farlo, dovreste usare FortectIntego o seguire la guida per la rimozione fornita nella pagina 2.
FileHunter mette a rischio la sicurezza del computer. In che modo?
FileHunter è classificato come programma potenzialmente indesiderato, il che significa che non pone un pericolo diretto. Non è programmato per attaccare direttamente il sistema operativo. Tuttavia, è settato per mostrare annunci commerciali che possono portarvi verso siti sconosciuti e anche pericolosi. Una volta installato, inserisce i suoi add-on su ognuno dei browser web (Google Chrome, Mozilla Firefox, Internet Explorer, Safari). Di conseguenza, i browser web inizieranno a generare annunci commerciali sponsorizzati come “Ads by FileHunter” o “FileHunter ads.” Il cuore del problema non è il fatto che questi annunci siano noiosi e diano fastidio. Il problema è il contenuto verso cui potreste essere indirizzari se vi cliccate sopra. Stando agli studi più recenti, i reindirizzamenti di FileHunter, possono farvi visitare siti sconosciuti di shopping o anche pagine potenzialmente pericolose, sondaggi online e altre cose simili. Inoltre, l’adware FileHunter può anche tracciarvi usando i cookies. In questo modo è in grado di raccogliere informazioni personali non identificabili legate alla abitudini di navigazione. La perdita di queste informazioni è legata alla violazione della privacy perchè la raccolta di questi dati non vi viene notificata o espressa da nessuna parte.
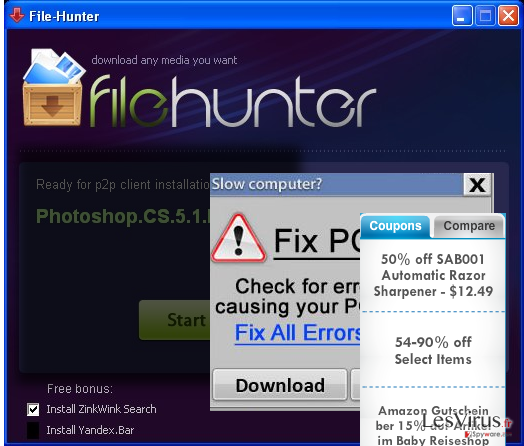
Come fa questo adware ad arrivare su Chrome, Firefox, IE senza essere notato?
L’adware FileHunter è un’applicazione legale che possedeva anche un sito ufficiale, che ora non è più accessibile. Tuttavia, può essere ancora scaricato direttamente dai siti di download di terze parti, come download.com, cnet.com, soft32.com, e molti altri. Alcuni dei download da queste pagine sospette non sono più disponibili.
Tuttavia, il malware FileHunter può entrare nei computer indirettamente. I suoi sviluppatori usano anche il “bundling” il che significa che pagano soldi agli sviluppatori di freeware che accettano di diffondere i loro programmi come componenti addizionali dei freewares/sharewares. Per evitare che questo accada, è importante dedicare tempo all’installazione dei freeware. Inoltre, è importante leggere la EULA, la politica sulla privacy, e selezionare l’installazione avanzata o personalizzata. NOTA: Il virus FileHunter viene diffuso solitamente come ZinkWink Search, quindi subito dopo aver installato questo download manager potreste trovare la vostra pagina iniziale e il vostro motore di ricerca compromessi.
Quali opzioni ho per rimuoverlo?
L’add-on FileHunter può essere disabilitato manualmente. I nostri esperti di sicurezza hanno realizzato una guida per rimuoverlo passo dopo passo. Tuttavia, per rimuovere questo e altri programmi potenzialmente indesiderati, vi raccomandiamo fortemente di usare un professionale anti-malware perchè è l’unico modo per rimuovere tutti i file pericolosi che si sono infiltrati.
Potete rimuovere i danni del virus con l'aiuto di FortectIntego. SpyHunter 5Combo Cleaner e Malwarebytes sono consigliati per trovare i programmi e i virus potenzialmente indesiderati insieme a tutti i file e alle voci di registro ad essi collegati.
Manuali FileHunter Guida Rimozione
Disinstallazione da Windows
Per effettuare la rimozione del FileHunter dai dispositivi Windows 10/8, si prega di seguire le istruzioni in basso:
- Accedere al Pannello di Controllo attraverso la barra di ricerca di Windows e selezionare Invio oppure fare clic sui risultati di ricerca.
- Nella sezione Programmi, selezionare Disinstalla un programma.

- Dall'elenco, individuare le voci correlate al FileHunter (o qualsiasi altro programma installato di recente dall'aria sospetta).
- Fare clic con il tasto destro del mouse sul programma e selezionare Disinstalla.
- Qualora si aprisse la finestra Controllo dell'Account Utente, fare clic sulla voce Sì.
- Attendere fino a che il processo di disinstallazione sia completato e fare clic su OK.

Per gli utenti Windows 7/XP, procedere con le seguenti istruzioni:
- Fare clic su Start di Windows > Pannello di Controllo sul lato dentro (gli utenti Windows XP, dovranno fare clic su Aggiungi/Rimuovi Programma).
- In Pannello di Controllo, selezionare Programmi > Disinstalla un programma.

- Selezionare l'applicazione che si desidera disinstallare facendo clic una sola volta.
- In alto, fare clic su Disinstalla/Modifica.
- Nella sezione per la richiesta di conferma, selezionare Sì.
- Fare clic su OK una volta terminato il processo di rimozione.
Rimuovere FileHunter dal sistema di Mac OS X
-
Se state usando OS X, cliccate il pulsante Go in alto a sinistra sullo schermo e selezionate Applications.

-
Aspettate di vedere la cartella Applications e cercate FileHunter o ogni altro programma sospetto su di esso. Ora cliccate il tasto destro su ogni voce e selezionate Move to Trash.

Ripristina MS Edge/Chromium Edge
Eliminare le estensioni indesiderate da MS Edge:
- Selezionare Menu (l'icona con i tre puntini in orizzontale situata in alto a destra della finestra) e scegliere la voce Estensioni.
- Da questa lista, selezionare l'estensione e fare clic sull'icona a forma di ingranaggio.
- Fare clic sulla voce Disinstalla in basso.

Cancellare i cookie e i dati di memorizzazione del browser:
- Fare clic su Menu (l'icona con i tre puntini in orizzontale situata in alto a destra della finestra) e selezionare Privacy, ricerca e servizi.
- Nella sezione Cancella dati delle esplorazioni seleziona Scegli gli elementi da cancellare.
- Selezionare tutte le voci (escluse le password, sebbene sia possibile includere licenze multimediali, se applicabile) e fare clic su Elimina.

Ripristinare le impostazioni della homepage e della nuova finestra:
- Fare clic sull'icona menu e scegliere Impostazioni.
- Dunque, individuare nella sezione Avvio.
- Fare clic su Disabilita nel caso si individuasse un dominio sospetto.
Istruzioni per rispristinare MS Edge, nel caso in cui i passaggi precedenti non abbiano funzionato:
- Fare clic su Ctrl + Shift + Esc per aprire la Gestione Attività.
- Fare clic sulla freccia Più dettagli collocata nella sezione inferiore della finestra.
- Selezionare la scheda Dettagli.
- Dunque, scorrere verso il basso per individuare qualsiasi elemento che riporti la dicitura Microsoft Edge. Fare clic con il tasto destro del mouse per selezionare gli elementi individuati e fare clic su Termina attività per fermare l'esecuzione di MS Edge.

Qualora questa soluzione non fosse di aiuto, sarà necessario servirsi dei metodi di ripristino avanzati in MS Edge. Attenzione: è essenziale effettuare un backup dei dati prima di procedere.
- Individuare la seguente cartella sul dispositivo: C:\\Users\\%username%\\AppData\\Local\\Packages\\Microsoft.MicrosoftEdge_8wekyb3d8bbwe.
- Premere i tasti della tastiera Ctrl + A per selezionare tutte le cartelle.
- Fare clic con il tasto destro del mouse su queste ultime e selezionare Elimina.

- Dunque, fare clic con il tasto destro del mouse su Start e selezionare Windows PowerShell (Esegui come amministratore).
- All'apertura della nuova finestra, copiare e incollare i seguenti comandi e dunque premere Invio:
Get-AppXPackage -AllUsers -Name Microsoft.MicrosoftEdge | Foreach {Add-AppxPackage -DisableDevelopmentMode -Register “$($_.InstallLocation)\\AppXManifest.xml” -Verbose

Istruzioni per Microsoft Edge basato su Chromium
Eliminare le estensioni di MS Edge (Chromium):
- Aprire Edge e fare clic per selezionare impostazioni > Estensioni.
- Eliminare le estensioni indesiderate facendo clic su Rimuovi.

Eliminare la cache e i dati di memorizzazione dei siti web:
- Fare clic su Menu, dunque selezionare impostazioni.
- Selezionare Privacy, ricerca e servizi.
- Nella sezione Cancella dati delle esplorazioni, selezionare Scegli gli elementi da cancellare.
- Nella sezione Intervallo di tempo, scegliere Cancellare tutti i dati.
- Selezionare Cancella ora.

Ripristinare MS Edge bastato su Chromium:
- Fare clic su Menu e selezionare impostazioni.
- Dal menu sul lato sinistro, scegliere Ripristino.
- Selezionare Ripristina le impostazioni ai valori predefiniti.
- Confermare con Ripristina.

Ripristinare Mozilla Firefox
Rimuovere le estenzioni pericolose:
- Aprire il browser Mozilla Firefox e fare clic su Menu (icona con le tre linee orizzontali collocata in alto a destra della finestra).
- Selezionare la voce Componenti Aggiuntivi.
- Selezionare, dunque, le estensioni collegate a FileHunter e fare clic su Rimuovi.

Ripristinare la Pagina Iniziale:
- Fare clic sull'icona con le tre linee orizzontali collocata in alto a destra per accedere al menu.
- Selezionare la voce Opzioni.
- Dunque, nella sezione Pagina Iniziale, inserire l'indirizzo del sito web che si aprirà a ogni nuovo accesso con Mozilla Firefox.
Cancellare i cookie e i dati memorizzati da Mozilla Firefox:
- Fare clic su Menu e selezionare la voce Opzioni.
- Selezionare, dunque, la voce Privacy e Sicurezza.
- Scorrere verso il basso per individuare la sezione Cookies e Dati dei Siti Web.
- Fare clic su Elimina Dati…
- Selezionare Cookies e Dati dei Siti Web e Contenuti web in Cache e fare clic su Elimina.

Ripristinare Mozilla Firefox
Nel caso in cui, con questo procedimento non riuscite a eliminare FileHunter, si consiglia di effettuare il ripristino di Mozilla Firefox:
- Aprire il browser Mozilla Firefox e fare clic sulla voce Menu.
- Selezionare, dunque, Aiuto. Dunque, fare clic su Risoluzione dei problemi.

- Nella sezione Esegui una messa a punto di Firefox fare clic su Ripristina Firefox…
- Una volta visualizzata la finestra pop-up, confermare facendo clic su Ripristina Firefox. Tale operazione dovrebbe eliminare con successo FileHunter.

Ripristinare Google Chrome
Eliminare le estensioni malevole da Google Chrome:
- Aprire Google Chrome, fare clic su Menu (l'icona con i tre puntini verticali in alto a destra della finestra) e selezionare Altri strumenti > Estensioni.
- Nella nuova finestra, saranno visibili tutte le estensioni installate. Disinstallare tutti i plugin sospetti facendo clic su Rimuovi.

Eliminare la cache e i dati di memorizzazione da Chrome:
- Fare clic su Menu, dunque selezionare Impostazioni.
- Nella sezione Privacy e sicurezza, selezionare Cancella dati di navigazione.
- Selezionare Cronologia di navigazione, Cookie e altri dati dei siti e Immagini e file memorizzati nella cache.
- Dunque, fare clic su Cancella dati.

Cambiare la pagina principale:
- Fare clic su menu e selezionare Impostazioni.
- Individuare siti sospetti sezione All'avvio.
- Fare clic su Apri una pagina o un insieme di pagine specifiche, dunque fare clic sull'icona dei tre puntini e individuare l'opzione Rimuovi.
Ripristinare Google Chrome:
Qualora il precedente metodo non sia stata di aiuto, ripristinare Google Chrome per eliminare tutte le componenti:
- Fare clic su Menu, dunque selezionare Impostazioni.
- Nella sezione Impostazioni, scorrere verso il basso e fare clic su Avanzate.
- Scorrere verso il basso e individuare la sezione Reimpostazione e pulizia.
- Dunque, fare clic su Ripristina le impostazioni predefinite originali.
- Confermare con Reimposta per completare la rimozione.

Ripristinare Safari
Rimuovere le estensioni indesiderate da Safari:
- Fare clic su Safari > Preferenze…
- Aprire una nuova finestra e selezionare Estensioni.
- Selezionare le estensioni indesiderate correlate al FileHunter e selezionare Disinstalla.

Eliminare i cookies e i dati memorizzati da Safari:
- Fare clic su Safari > Cancella Cronologia…
- Dal menu Cancella, selezionare Tutta la cronologia.
- Confermare con Cancella Cronologia.

Ripristino di Safari nel caso in cui le istruzioni precedenti non fossero state di aiuto:
- Fare clic su Safari > Preferenze…
- Selezionare la scheda Avanzate.
- Spuntare Mostra menu sviluppo nella barra del menu.
- Dalla barar del menu, fare clic su Sviluppo, dunque selezionare Svuota cache.

Dopo aver disinstallato questo programma potenzialmente non desiderato (PUP) e dopo aver corretto ogni tuo browser, noi ti suggeriamo di scansionare il tuo PC con un anti-spyware affidabile. Questo ti aiuterà a sbarazzarti delle tracce di registro di FileHunter ed anche identificherà i parassiti o possibili infezioni di malware nel tuo computer. Per questo motivo, puoi usare il nostro programma anti-malware FortectIntego, SpyHunter 5Combo Cleaner o Malwarebytes.
Raccomandato per Te
Non lasciare che il Governo ti spii
Il Governo si è trovato spesso coinvolto in questioni relative il tracciamento dei dati degli utenti e lo spionaggio dei cittadini, per questo motivo sarà necessario che prenda in considerazione questo dato e ti informi sulle pratiche losche adoperati per la raccolta delle informazioni. Aggira il tracciamento indesiderato o lo spionaggio da parte del governo rendendoti totalmente anonimo su internet.
Potrai selezionare diverse località quando ti connetterai online e potrai accedere a qualsiasi materiale desiderato senza particolari restrizioni sul contenuto. Potrai facilmente goderti la connessione a internet senza correre il rischio di essere hackerato mediante l'impiego di un Private Internet Access VPN.
Verifica le informazioni alle quali il Governo o altri enti indesiderati potrebbero accedere e naviga online senza essere spiato. Anche se non sei coinvolto in alcuna attività illegale o ti fidi dei servizi, piattaforme di cui ti servi, sta' in guardia per la tua propria sicurezza e prendi precauzioni mediante l'Impiego di un servizio VPN.
Effettua il backup dei file da utilizzare in un secondo momento, in caso di attacco malware
Le problematiche legate ai software, generate da malware o da perdita diretta di dati crittografati, potrebbero condurre a errori del dispositivo o danni permanenti. Con gli idonei aggiornamenti backup, potrai recuperare senza problemi i tuoi dati, in caso d'inconvenienti di questo genere, e tornare subito a lavoro.
È fondamentale creare aggiornamenti di backup dopo ciascuna modifica al dispositivo, di modo che possa tornare al momento in cui stavi lavorando, nel caso in cui un malware abbia generato modifiche o problematiche al dispositivo causando danni ai dati o alle prestazioni.
Disporre della versione precedente di ciascun documento o progetto ti permetterà di evitare frustrazione o interruzioni. Ciò si rivelerà utile quando il malware spunterà dal nulla. Utilizza Data Recovery Pro per ripristinare il sistema.


