Rimuovere Mac Auto Fixer (Guida per la Rimozione del Virus) - Aggiornato al 2021
Mac Auto Fixer Guida Rimozione
Che cosa è Mac Auto Fixer?
Mac Auto Fixer è un'applicazione potenzialmente indesiderata che afferma di poter risolvere i problemi del vostro Mac
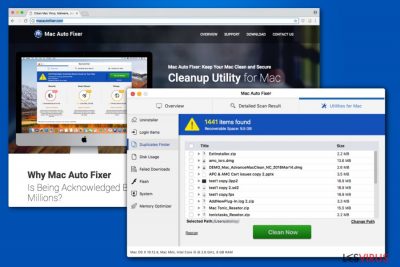
Mac Auto Fixer è un inaffidabile tool ottimizzatore di sistema creato da uno sviluppatore truffatore chiamato PCVARK. Capirete di essere stati infettati quando vedrete il processo di Maftask in funzione nel Monitoraggio attività del computer. Questo programma potenzialmente indesiderato (PUP) è molto simile a Advanced Mac Cleaner, Mac Tonic, Mac Mechanic, Mac Shiny, e ad altre applicazioni sospette che promettono di migliorare il funzionamento del PC. Tuttavia, se vi state ancora chiedendo se Mac Auto Fixer sia un virus, quello che vi raccomandiamo è di eliminarlo il prima possibile. Nonostante le attraenti promesse, GUI e le sue funzioni apparentemente utili, questo programma ha un unico scopo – rubare i tuoi soldi. Non comprate la sua versione con licenza che viene offerta come l'unico modo per migliorare il funzionamento del computer! Oggi, sul mercato sono presenti tantissimi programmi in grado di farlo gratuitamente.
| Nome | Mac Auto Fixer |
|---|---|
| Tipologia | System tool; PUP; adware |
| Livello di pericolosità | Medio. Non esegue cambiamenti al sistema |
| Processo di esecuzione | Maftask |
| Sintomi | Scansioni del sistema sospette e segnalazioni inventate sulla presenza di malware. Verrà offerto di comprare la versione a pagamento del software come unico modo per risolvere i problemi del sistema. |
| Pericoli principali | Spendere soldi per comprare software inutili; rivelare le credenziali bancarie a sconosciuti |
| Distribuzione | App di terze parti; tecniche di distribuzione tramite bundling |
| Eliminazione | Potete disinstallare Mac Auto Fixer e gli altri programmi potenzialmente indesiderati con FortectIntego |
Tuttavia, il termine virus utilizzato per Mac Auto Fixer non è del tutto preciso per descrivere questa applicazione. I falsi tool ottimizzatori non sono applicazioni pericolose che mettono a rischio il sistema del PC. Detto questo però utilizzano tecniche di distribuzione ingannevoli, causano falsi messaggi di avvertimento e spingono le loro vittime a comprare la loro licenza. In altri termini, consigliamo agli utenti di non lasciare questo programma sul computer dato che utilizza tecniche ingannevoli per spingervi a comprare la sua licenza per ben 118 €.
Un altro problema legato a Mac Auto Fixer riguarda le sue tecniche di distribuzione. Dovete notare che questa applicazione viene installata sui computer insieme a tool di terze parti o tramite ads fake che offrono una scansione del sistema gratuita. Molti utenti non notano nemmeno questo programma potenzialmente indesiderato fino a quando non inizia a rilasciare asd intrusivi e inizia a mostrare scansioni con una lista di errori inventati.
Una volta dentro il sistema, Mac Auto Fixer avvia una scansione del sistema che riporta la presenza di numerose cyber minacce ed errori. Tra i risultati della scansione troviamo:
- File infetti;
- File spazzatura;
- Problemi di Privacy.
Stando a quanto affermano gli esperti, non è difficile controllare l'affidabilità dei file indesiderati trovati da Mac Auto Fixer. Dovreste installare un tool di ottimizzazione alternativo, che sia però affidabile e avviare una scansione del sistema. Potete anche utilizzare un vostro software anti-virus. Una volta finita la scansione, comparate i risultati con quelli forniti dal PUP. Vi possiamo garantire che o non ci saranno errori o non saranno gli stessi errori trovati dalla prima scansione.
I risultati della scansione e le cyber minacce trovate da questo programma non esistono. Si tratta di risultati creati appositamente per ingannare gli utenti e convincerli a comprare la versione completa del programma.
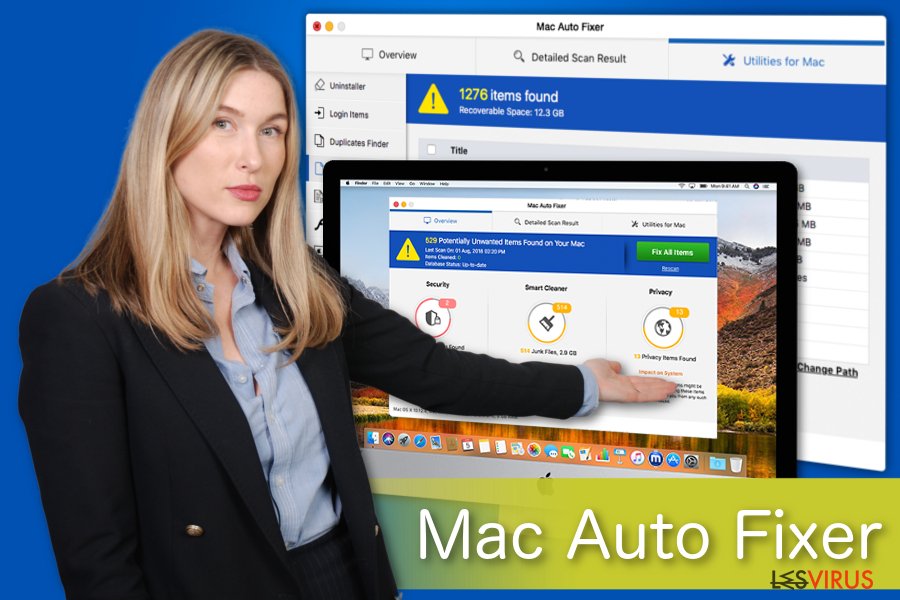
Inoltre, gli utenti che hanno scaricato Mac Auto Fixer sono molto arrabbiati per via dei reindirizzamenti indesiderati verso siti web pericolosi. Dovete sapere che gli sviluppatori di questo software non sono responsabili per il contenuto di questi siti web. Per cui gli utenti potrebbero finire su pagine web che distribuiscono malware e che infetteranno il vostro Mac con altre minacce simili ai programmi potenzialmente indesiderati.
Pare evidente che questo fraudolento tool ottimizzatore non dovrebbe avere la vostra fiducia. Per cui la cosa migliore da fare sarebbe quella di passare a un tool professionale per la sicurezza e rimuovere Mac Auto Fixer senza perdere altro tempo. Se volete migliorare le performance del vostro computer provare FortectIntego o un altro software affidabile in grado di farlo realmente.
Per rimuovere Mac Auto Fixer, potete anche utilizzare la nostra guida per la rimozione manuale fornita qua sotto. Nel caso in cui il vostro computer sia stato infettato da Mac Mechanic o MacShiny, dovrete disinstallarli allo stesso modo. Per questo dopo aver disinstallato queste applicazioni vi consigliamo di eseguire una scansione completa del sistema per eliminare i file rimanenti di Mac Auto Fixer.
Bundling: il PUP si infiltra nel sistema senza il consenso dell'utente
Ci sono molte tecniche di distribuzione utilizzate per diffondere programmi potenzialmente indesiderati (PUPs). Sebbene la tecnica più utilizzata rimanga quella del bundling, dato che non necessita del consenso dell'utente per introdurre il programma nel sistema. Questo metodo permette agli sviluppatori di offrire il proprio tool ingannevole come programma insieme ad applicazioni di terze parti.
Tuttavia, esiste la possibilità di controllare ed evitare l'installazione dei programmi potenzialmente indesiderati durante il processo di installazione dei freeware. Il primo step consiste nel non accettare mai l'installazione Veloce o Raccomandata. Al contrario, DOVETE scegliere quella Avanzata o Personalizzata, l'unica in grado di mostrarvi la presenza di PUP nascosti.
Tenete a mente che i vari PUP vengono fatti passare come componenti addizionali. Per cui dovreste controllare attentamente ogni passaggio dell'installazione e trovare le voci che sono state pre-selezionate. Solitamente ci sono delle voci già selezionate che affermano, “Io accetto di installare XXX,” o “Ottieni XXX ora”. De-selezionate queste voci e controllate il vostro sistema con un antivirus.
Come rimuovere Mac Auto Fixer dal PC infetto
Se vi state chiedendo come rimuovere Mac Auto Fixer dal sistema operativo, dovete sapere che state avendo a che fare con un programma potenzialmente indesiderato in grado di avviare numerosi processi in background per rimanere sempre attivo. Stando a quanto affermato dagli esperti di sicurezza PC, dovreste controllare il Monitoraggio attività per disabilitare questo virus. Per farlo:
- Aprite la cartella Utility e trovate Monitoraggio Attività;
- Qui cercate Mac Auto Fixer, cliccateci sopra con il mouse e cliccate su Esci dal processo;
- Quando si apre un pop-up che vi chiede se volete uscire dall'eseguibile selezionate Uscita forzata;
Una volta eseguiti questi step, dovreste proseguire con il tradizionale processo di disinstallazione dei PUP. Dovete notare che i programmi potenzialmente indesiderati sono minacce molto subdole che rilasciano elementi a loro collegati se non vengono eliminate correttamente. Per cui è essenziale rimuovere Mac Auto Fixer con tutti i suoi componenti. Altrimenti, l'applicazione potrebbe riapparire dopo poco.
La scelta migliore dopo aver rimosso Mac Auto Fixer sarebbe quella di controllare il sistema con un tool professionale per la sicurezza. L'antivirus non solo disinstallerà i file del PUP rimasti, ma eliminerà anche altri programmi potenzialmente indesiderati che potrebbero essere presenti nel sistema. Per farlo, controllate la lista, fornita qua sotto, dei programmi che consigliamo di usare.
Potete rimuovere i danni del virus con l'aiuto di FortectIntego. SpyHunter 5Combo Cleaner e Malwarebytes sono consigliati per trovare i programmi e i virus potenzialmente indesiderati insieme a tutti i file e alle voci di registro ad essi collegati.
Manuali Mac Auto Fixer Guida Rimozione
Rimuovere Mac Auto Fixer dal sistema di Mac OS X
Le linee guida per la rimozione di Mac Auto Fixer:
-
Se state usando OS X, cliccate il pulsante Go in alto a sinistra sullo schermo e selezionate Applications.

-
Aspettate di vedere la cartella Applications e cercate Mac Auto Fixer o ogni altro programma sospetto su di esso. Ora cliccate il tasto destro su ogni voce e selezionate Move to Trash.

Ripristinare Safari
Resettate il browser web Safari se notate annunci che promuovono questo ingannevole tool ottimizzatore:
Rimuovere le estensioni indesiderate da Safari:
- Fare clic su Safari > Preferenze…
- Aprire una nuova finestra e selezionare Estensioni.
- Selezionare le estensioni indesiderate correlate al Mac Auto Fixer e selezionare Disinstalla.

Eliminare i cookies e i dati memorizzati da Safari:
- Fare clic su Safari > Cancella Cronologia…
- Dal menu Cancella, selezionare Tutta la cronologia.
- Confermare con Cancella Cronologia.

Ripristino di Safari nel caso in cui le istruzioni precedenti non fossero state di aiuto:
- Fare clic su Safari > Preferenze…
- Selezionare la scheda Avanzate.
- Spuntare Mostra menu sviluppo nella barra del menu.
- Dalla barar del menu, fare clic su Sviluppo, dunque selezionare Svuota cache.

Ripristinare Google Chrome
Resettate Google Chrome per sbarazzarvi dei continui ads che promuovono Mac Auto Fixer e altri PUP simili
Eliminare le estensioni malevole da Google Chrome:
- Aprire Google Chrome, fare clic su Menu (l'icona con i tre puntini verticali in alto a destra della finestra) e selezionare Altri strumenti > Estensioni.
- Nella nuova finestra, saranno visibili tutte le estensioni installate. Disinstallare tutti i plugin sospetti facendo clic su Rimuovi.

Eliminare la cache e i dati di memorizzazione da Chrome:
- Fare clic su Menu, dunque selezionare Impostazioni.
- Nella sezione Privacy e sicurezza, selezionare Cancella dati di navigazione.
- Selezionare Cronologia di navigazione, Cookie e altri dati dei siti e Immagini e file memorizzati nella cache.
- Dunque, fare clic su Cancella dati.

Cambiare la pagina principale:
- Fare clic su menu e selezionare Impostazioni.
- Individuare siti sospetti sezione All'avvio.
- Fare clic su Apri una pagina o un insieme di pagine specifiche, dunque fare clic sull'icona dei tre puntini e individuare l'opzione Rimuovi.
Ripristinare Google Chrome:
Qualora il precedente metodo non sia stata di aiuto, ripristinare Google Chrome per eliminare tutte le componenti:
- Fare clic su Menu, dunque selezionare Impostazioni.
- Nella sezione Impostazioni, scorrere verso il basso e fare clic su Avanzate.
- Scorrere verso il basso e individuare la sezione Reimpostazione e pulizia.
- Dunque, fare clic su Ripristina le impostazioni predefinite originali.
- Confermare con Reimposta per completare la rimozione.

Ripristina MS Edge/Chromium Edge
Rimuovete tutti gli add-ons sospetti e gli altri componenti simili legati a Microsoft Edge:
Eliminare le estensioni indesiderate da MS Edge:
- Selezionare Menu (l'icona con i tre puntini in orizzontale situata in alto a destra della finestra) e scegliere la voce Estensioni.
- Da questa lista, selezionare l'estensione e fare clic sull'icona a forma di ingranaggio.
- Fare clic sulla voce Disinstalla in basso.

Cancellare i cookie e i dati di memorizzazione del browser:
- Fare clic su Menu (l'icona con i tre puntini in orizzontale situata in alto a destra della finestra) e selezionare Privacy, ricerca e servizi.
- Nella sezione Cancella dati delle esplorazioni seleziona Scegli gli elementi da cancellare.
- Selezionare tutte le voci (escluse le password, sebbene sia possibile includere licenze multimediali, se applicabile) e fare clic su Elimina.

Ripristinare le impostazioni della homepage e della nuova finestra:
- Fare clic sull'icona menu e scegliere Impostazioni.
- Dunque, individuare nella sezione Avvio.
- Fare clic su Disabilita nel caso si individuasse un dominio sospetto.
Istruzioni per rispristinare MS Edge, nel caso in cui i passaggi precedenti non abbiano funzionato:
- Fare clic su Ctrl + Shift + Esc per aprire la Gestione Attività.
- Fare clic sulla freccia Più dettagli collocata nella sezione inferiore della finestra.
- Selezionare la scheda Dettagli.
- Dunque, scorrere verso il basso per individuare qualsiasi elemento che riporti la dicitura Microsoft Edge. Fare clic con il tasto destro del mouse per selezionare gli elementi individuati e fare clic su Termina attività per fermare l'esecuzione di MS Edge.

Qualora questa soluzione non fosse di aiuto, sarà necessario servirsi dei metodi di ripristino avanzati in MS Edge. Attenzione: è essenziale effettuare un backup dei dati prima di procedere.
- Individuare la seguente cartella sul dispositivo: C:\\Users\\%username%\\AppData\\Local\\Packages\\Microsoft.MicrosoftEdge_8wekyb3d8bbwe.
- Premere i tasti della tastiera Ctrl + A per selezionare tutte le cartelle.
- Fare clic con il tasto destro del mouse su queste ultime e selezionare Elimina.

- Dunque, fare clic con il tasto destro del mouse su Start e selezionare Windows PowerShell (Esegui come amministratore).
- All'apertura della nuova finestra, copiare e incollare i seguenti comandi e dunque premere Invio:
Get-AppXPackage -AllUsers -Name Microsoft.MicrosoftEdge | Foreach {Add-AppxPackage -DisableDevelopmentMode -Register “$($_.InstallLocation)\\AppXManifest.xml” -Verbose

Istruzioni per Microsoft Edge basato su Chromium
Eliminare le estensioni di MS Edge (Chromium):
- Aprire Edge e fare clic per selezionare impostazioni > Estensioni.
- Eliminare le estensioni indesiderate facendo clic su Rimuovi.

Eliminare la cache e i dati di memorizzazione dei siti web:
- Fare clic su Menu, dunque selezionare impostazioni.
- Selezionare Privacy, ricerca e servizi.
- Nella sezione Cancella dati delle esplorazioni, selezionare Scegli gli elementi da cancellare.
- Nella sezione Intervallo di tempo, scegliere Cancellare tutti i dati.
- Selezionare Cancella ora.

Ripristinare MS Edge bastato su Chromium:
- Fare clic su Menu e selezionare impostazioni.
- Dal menu sul lato sinistro, scegliere Ripristino.
- Selezionare Ripristina le impostazioni ai valori predefiniti.
- Confermare con Ripristina.

Ripristinare Mozilla Firefox
Rimuovere le estenzioni pericolose:
- Aprire il browser Mozilla Firefox e fare clic su Menu (icona con le tre linee orizzontali collocata in alto a destra della finestra).
- Selezionare la voce Componenti Aggiuntivi.
- Selezionare, dunque, le estensioni collegate a Mac Auto Fixer e fare clic su Rimuovi.

Ripristinare la Pagina Iniziale:
- Fare clic sull'icona con le tre linee orizzontali collocata in alto a destra per accedere al menu.
- Selezionare la voce Opzioni.
- Dunque, nella sezione Pagina Iniziale, inserire l'indirizzo del sito web che si aprirà a ogni nuovo accesso con Mozilla Firefox.
Cancellare i cookie e i dati memorizzati da Mozilla Firefox:
- Fare clic su Menu e selezionare la voce Opzioni.
- Selezionare, dunque, la voce Privacy e Sicurezza.
- Scorrere verso il basso per individuare la sezione Cookies e Dati dei Siti Web.
- Fare clic su Elimina Dati…
- Selezionare Cookies e Dati dei Siti Web e Contenuti web in Cache e fare clic su Elimina.

Ripristinare Mozilla Firefox
Nel caso in cui, con questo procedimento non riuscite a eliminare Mac Auto Fixer, si consiglia di effettuare il ripristino di Mozilla Firefox:
- Aprire il browser Mozilla Firefox e fare clic sulla voce Menu.
- Selezionare, dunque, Aiuto. Dunque, fare clic su Risoluzione dei problemi.

- Nella sezione Esegui una messa a punto di Firefox fare clic su Ripristina Firefox…
- Una volta visualizzata la finestra pop-up, confermare facendo clic su Ripristina Firefox. Tale operazione dovrebbe eliminare con successo Mac Auto Fixer.

Dopo aver disinstallato questo programma potenzialmente non desiderato (PUP) e dopo aver corretto ogni tuo browser, noi ti suggeriamo di scansionare il tuo PC con un anti-spyware affidabile. Questo ti aiuterà a sbarazzarti delle tracce di registro di Mac Auto Fixer ed anche identificherà i parassiti o possibili infezioni di malware nel tuo computer. Per questo motivo, puoi usare il nostro programma anti-malware FortectIntego, SpyHunter 5Combo Cleaner o Malwarebytes.
Raccomandato per Te
Non lasciare che il Governo ti spii
Il Governo si è trovato spesso coinvolto in questioni relative il tracciamento dei dati degli utenti e lo spionaggio dei cittadini, per questo motivo sarà necessario che prenda in considerazione questo dato e ti informi sulle pratiche losche adoperati per la raccolta delle informazioni. Aggira il tracciamento indesiderato o lo spionaggio da parte del governo rendendoti totalmente anonimo su internet.
Potrai selezionare diverse località quando ti connetterai online e potrai accedere a qualsiasi materiale desiderato senza particolari restrizioni sul contenuto. Potrai facilmente goderti la connessione a internet senza correre il rischio di essere hackerato mediante l'impiego di un Private Internet Access VPN.
Verifica le informazioni alle quali il Governo o altri enti indesiderati potrebbero accedere e naviga online senza essere spiato. Anche se non sei coinvolto in alcuna attività illegale o ti fidi dei servizi, piattaforme di cui ti servi, sta' in guardia per la tua propria sicurezza e prendi precauzioni mediante l'Impiego di un servizio VPN.
Effettua il backup dei file da utilizzare in un secondo momento, in caso di attacco malware
Le problematiche legate ai software, generate da malware o da perdita diretta di dati crittografati, potrebbero condurre a errori del dispositivo o danni permanenti. Con gli idonei aggiornamenti backup, potrai recuperare senza problemi i tuoi dati, in caso d'inconvenienti di questo genere, e tornare subito a lavoro.
È fondamentale creare aggiornamenti di backup dopo ciascuna modifica al dispositivo, di modo che possa tornare al momento in cui stavi lavorando, nel caso in cui un malware abbia generato modifiche o problematiche al dispositivo causando danni ai dati o alle prestazioni.
Disporre della versione precedente di ciascun documento o progetto ti permetterà di evitare frustrazione o interruzioni. Ciò si rivelerà utile quando il malware spunterà dal nulla. Utilizza Data Recovery Pro per ripristinare il sistema.




















